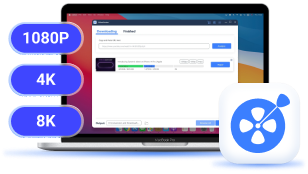VLC Media Player is a popular player renowned for its versatility and ability to play most video and audio formats from multiple media sources like YouTube. Beyond the playback feature, VLC also enables you to stream and download YouTube videos.
However, users often encounter problems like error messages, buffering issues, or download failure when using VLC to download or stream YouTube videos. If you're struggling with the VLC YouTube download not working problem, this post will provide 8 practical and effective methods to help you fix this issue. Read on to make your YouTube download/streaming work smoothly.
Fix 1. Use VLC Alternative: VideoHunter Video Downloader
VLC YouTube download not working errors are sometimes the result of underlying issues that cannot be resolved, even after trying multiple fixes. Under these circumstances, it's better to seek some alternatives instead of being stuck with the same problems.
Here we present you with VideoHunter Video Downloader, which can download and stream movies, TV series, music, etc. with the original high quality from YouTube. Also, it supports downloading private YouTube videos for your personal playback.
VideoHunter has a user-friendly interface, eliminating the need to navigate complex settings like those required in VLC. Additionally, what sets it apart is its built-in web browser feature, allowing you to download YouTube videos by just copying and pasting the video URLs into it. Then, it will analyze the links intelligently and download the YouTube videos to MP4/MP3.
Follow the detailed steps below to download YouTube videos via VideoHunter :
Step 1. Click either the "Download" button given below to download and install VideoHunter Video Downloader on your Windows or Mac. Launch it and log in to your YouTube account via the built-in web player.
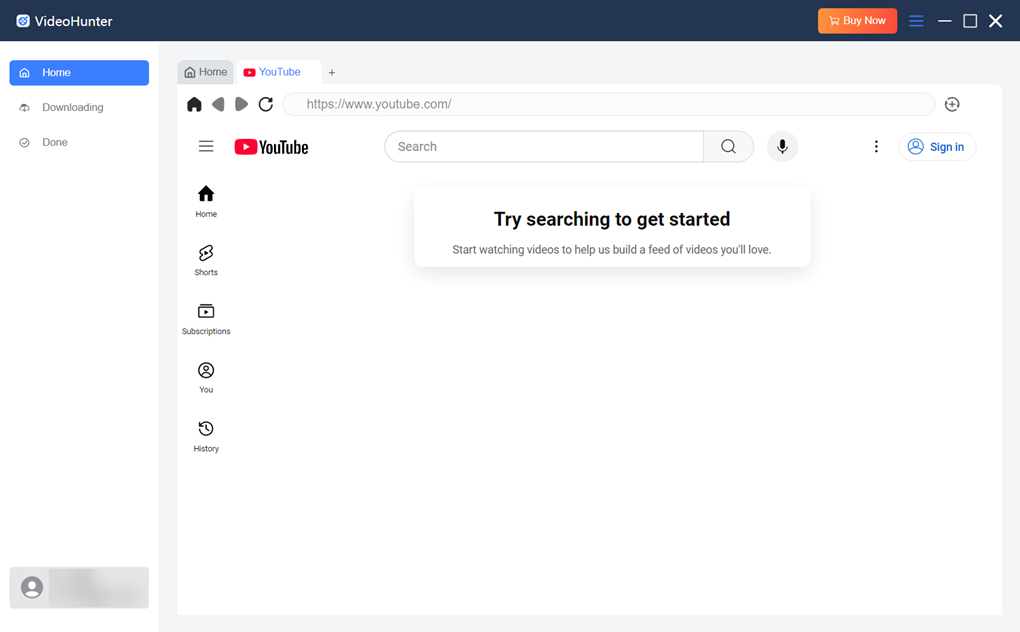
Step 2. Search for the target YouTube video and hit the Analyze button.
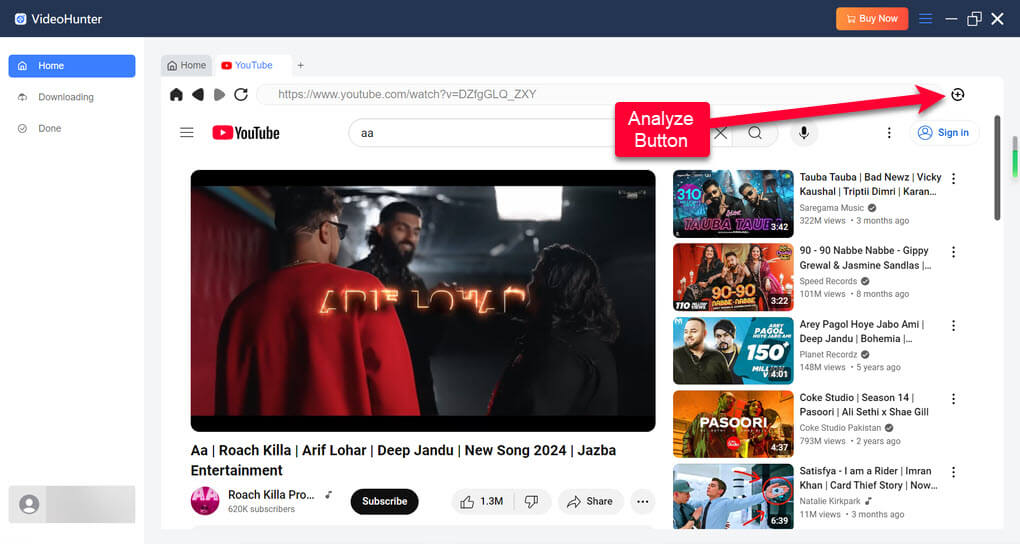
Step 3. Set the output parameters for your YouTube video. Then, tap "Download" at the bottom right to start downloading.
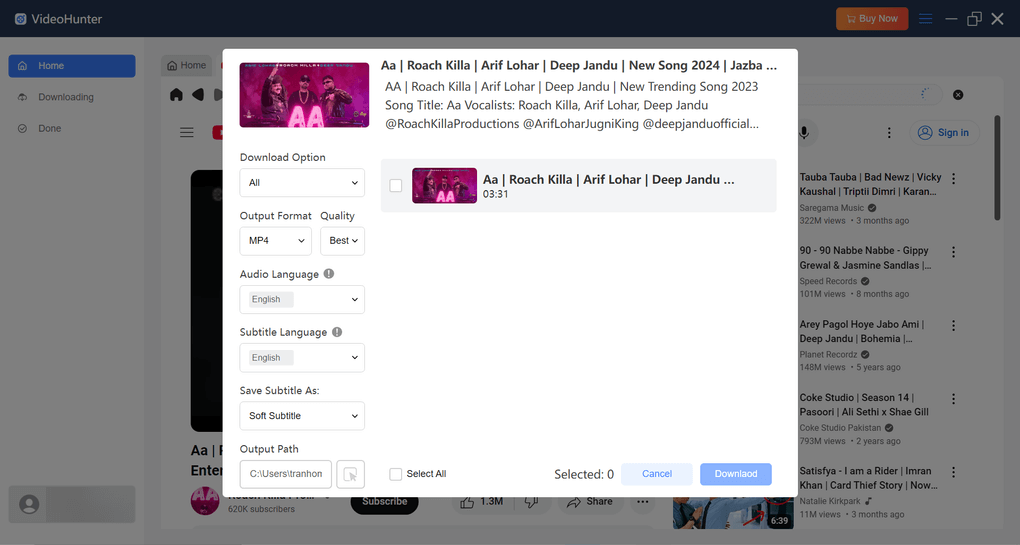
Step 4. Wait for a few seconds until the YouTube video is successfully downloaded. You can find the download content in the "Done" section.

Fix 2. Update VLC Software to the Latest Version
When the VLC media player fails to download YouTube videos, you can attempt to update VLC to the latest version and fix the bug. Here are the easy steps:
Step 1. Open the VLC media player and go to the "Help" menu in the navigation bar.
Step 2. Select "Check for Updates". If there is a new version available, tap "YES" to initiate the installation.
Step 3. After downloading, run the latest version of VLC to see if the YouTube download not working issue is solved.
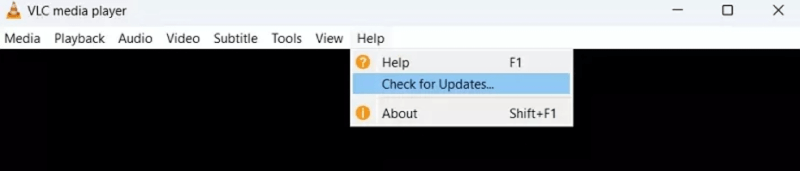
Fix 3. Update the YouTube.lua File
One reason for VLC YouTube download/streaming not working issue is the script file called youtube.lua that VLC applies to parse the links of YouTube videos has expired or corrupted. In this situation, updating the youtube.lua script and using the new one will help.
A brief guide to updating the youtube.lua file:
Step 1. Go to the official VLC media player website.
Step 2. Navigate to the latest youtube.lua file and download it.
Step 3. Locate the VLC installation directory on your PC:
- For 32-bit Windows users: visit "C:\Program Files\VideoLAN\VLC\lua\playlist".
- For 64-bit Windows users: go to "C:\Program Files(x86)\VideoLAN\lua\playlist".
- For Mac users: visit "/Applications/VLC.app/Contents/MacOS/share/lua/playlist".
Step 4. Replace the outdated youtube.lua file with the latest one, then relaunch the VLC player and try streaming or downloading YouTube videos again.
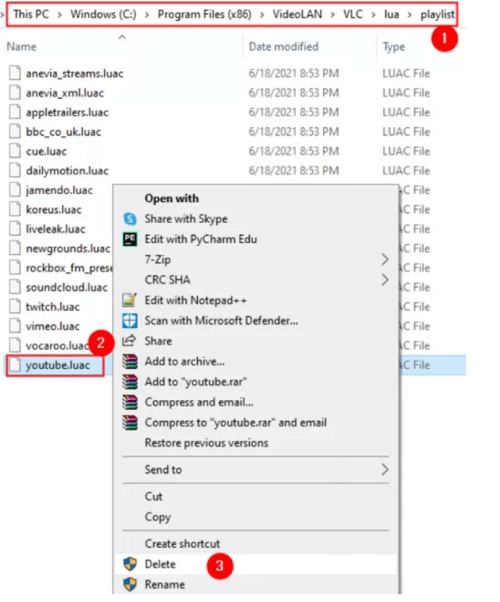
Fix 4. Check Network and Proxy Settings
The YouTube not working problem can be caused by poor network or incorrect proxy settings which may prevent VLC from working properly or accessing YouTube videos, or lead to black screen problems. So, it's necessary to check the network on your computer and verify VLC's proxy settings when VLC does not stream or download YouTube videos.
Fix 5. Disable Cookies Forwarding in VLC
VLC media player forwards cookies by default when accessing web media content, which can interfere with streaming and downloading videos from YouTube. So, you can try disabling cookies forwarding in VLC, which might tackle the YouTube download not working problem.
Steps to disable VLC cookies forwarding:
Step 1. Start VLC and navigate to "Tools" > "Preferences".
Step 2. Click "All" at the bottom left corner to show all settings.
Step 3. Navigate to "Input / Codecs" > "Access modules" > "HTTPS".
Step 4. Deselect the "Cookies forwarding" option and click "Save" at the bottom right corner,
Step 5. Try streaming and downloading YouTube videos to see if the issue has been resolved.
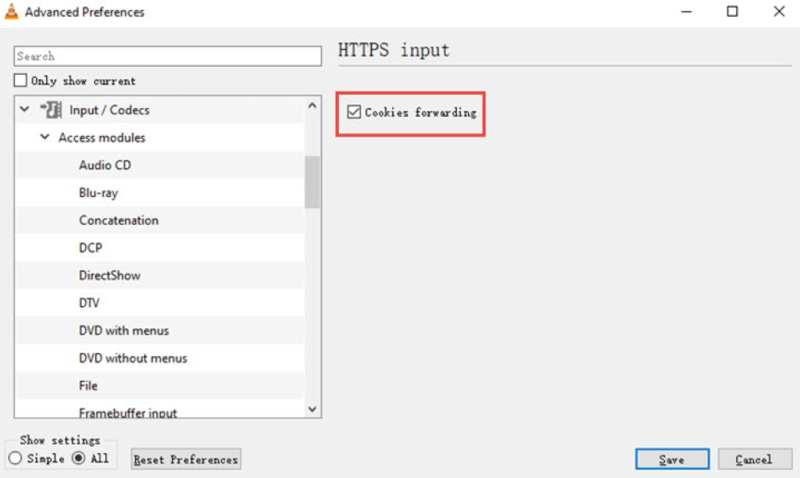
Fix 6. Disable Hardware-accelerated Decoding
Hardware acceleration is a feature that performs tasks faster and more efficiently by using GPUs. Although it speeds up YouTube downloads in VLC most of the time, it can cause download not working issues with some YouTube videos. If the above methods do not work for you, try disabling hardware-accelerated decoding by following the easy instructions below.
Step 1. Navigate to "Tools" > "Preferences" in the VLC media player.
Step 2. Tap "Input / Codecs" and locate "Hardware-accelerated decoding".
Step 3. Choose "Disable" in the drop-down menu. Then, click "Save" to change the settings.
Step 4. Reopen VLC on your PC to see if it works now.
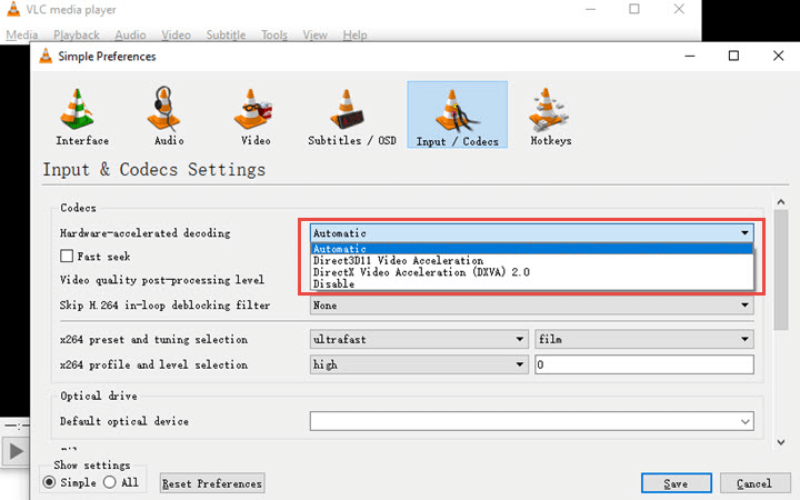
Fix 7. Turn off the Firewall or Antivirus Software
The Firewall and antivirus software can sometimes block the URLs of YouTube videos, resulting in the YouTube download not working problem. If you have the firewall or antivirus program turned on, turn them off on your Windows or Mac.
For Windows users:
Step 1. Search "Windows Defender Firewall" and open it.
Step 2. Click "Allow apps to communicate through Windows Defender Firewall".
Step 3. Deselect the options in the VLC media player, then hit "OK".
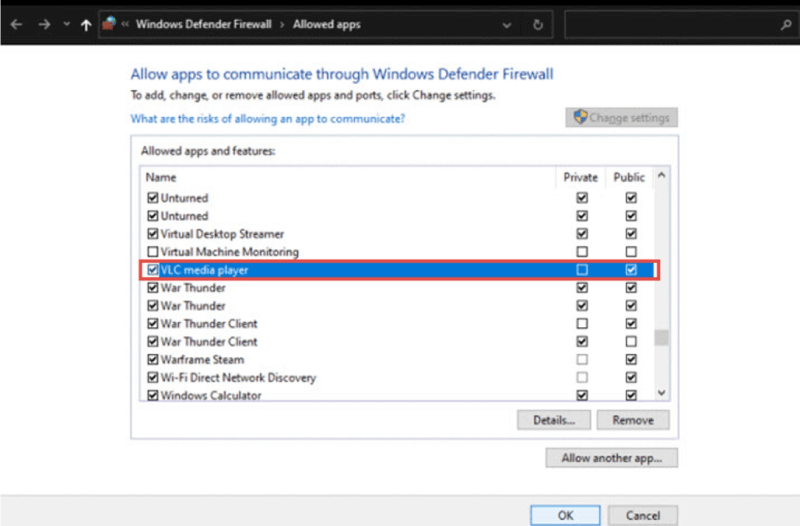
For Mac users:
Step 1. Go to "System Settings" > "Network" in the Apple menu.
Step 2. Scroll down and choose "Firewall".
Step 3. Turn it off and save the change.
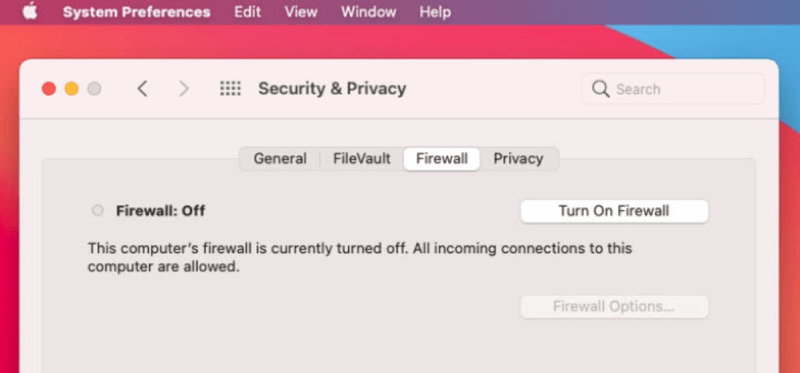
Fix 8. Reset VLC Preferences
If none of the above 7 fixes deal with the VLC YouTube download not working issue, then you have to reset VLC preferences to its default settings. This would be the last recommendation to fix the issue because it might cause other problems.
Step 1. Go to "Tools" > "Preferences" in VLC.
Step 2. In the "Interface" tab, click "Reset Preferences" at the bottom left corner, and hit "Save" to confirm this change.
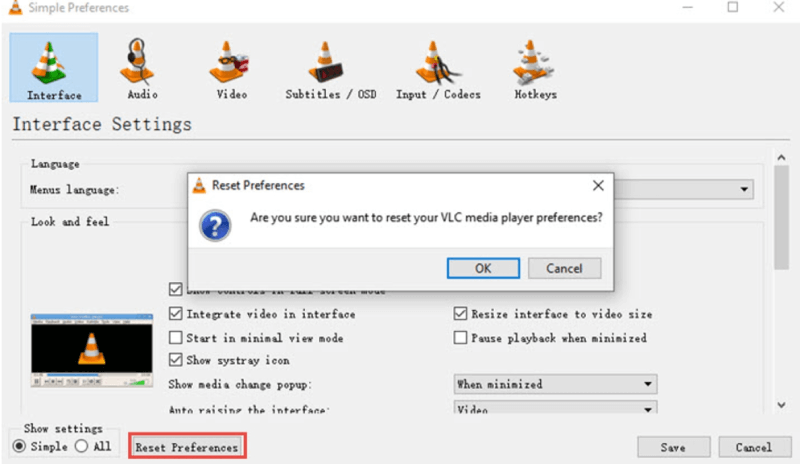
Final Words
Overall, when you encounter the VLC YouTube download not working issue, you have 8 different solutions to it. Among these 8 fixes, the best option is to use VideoHunter Video Downloader which as the best alternative for VLC, can help you convert and download YouTube videos with high quality professionally and stably.
Download videos from 1,000+ websites to 1080P, 4K, and 8K.