While watching YouTube videos online is convenient, you may wish to download YouTube videos for later offline viewing or archiving. YouTube allows Premium members to download videos, but these downloads only last for up to 48 hours. After that, you'll need to reconnect to the network to keep the downloads viewable. So, what if you want to keep these downloaded videos forever? Or save YouTube videos to your camera roll?
This post presents 3 different methods for downloading YouTube videos to camera roll. Scroll down and find trustworthy methods below for downloading YouTube videos to iPhone or Android.
CONTENT Why Save YouTube Videos to Camera Roll How to Save YouTube Videos to Camera Roll via Apps How to Save YouTube Videos to Camera Roll via Online Tool How to Save A YouTube Video to Camera Roll with Screen Recorder Extra Tips: How to Download YouTube Videos with YouTube Premium
Why Save YouTube Videos to Camera Roll
To download YouTube videos, you need a paid YouTube Premium account. Even if you have one, all videos you've downloaded are available only in the YouTube app and within certain times. However, if you have saved YouTube videos to camera roll, you can then easily locate and find the videos on your smartphone, and keep the videos as long as you want.
In addition to that, there are plenty of benefits to saving YouTube videos to camera roll:
- It allows you to watch videos offline without internet access.
- You can transfer videos to other devices and keep the downloaded videos forever if you want.
- You can watch videos without any advertisements.
Thus, many YouTuber users are looking for safe and efficient methods to save YouTube videos to camera roll.
How to Save YouTube Videos to Camera Roll via Apps
If you want to save YouTube videos to your camera roll, the most reliable and effective method is using a professional third-party tool. There are numerous apps available, and in this post, we've put together free and helpful tools to download YouTube videos for both Android and iPhone devices.
Save YouTube Videos to Camera Roll on iPhone
To help iPhone users to save YouTube videos to camera roll, here we will use the app Documents by Readdle. This is a powerful iOS document management app and it has a built-in web browser that can save videos to your camera roll and keep the original video quality. It can work with online YouTube video download tools. Let's take Y2Mate as an example.
Step 1. Go to the App Store to download Documents by Readdle. Install and open the app, press the lower-right Compass icon to open the browser.
Step 2. Head to Y2Mate, paste the link of the YouTube video you want to download to the Search Bar, and click the arrow next to it to search.
Step 3. You will see a list of video resolutions. Select your preferred video resolution and press the green Download button. A pop-up window will pop up to ask you if you want to download the video. Click Done.
Step 4. Find the downloaded video in the Documents > Downloads folder. Click the three dots of the video to open a pop-up menu.
Step 5. Choose to Copy or Move the video to your iPhone's Photo app. Then you have successfully saved YouTube videos to camera roll on your iPhone.
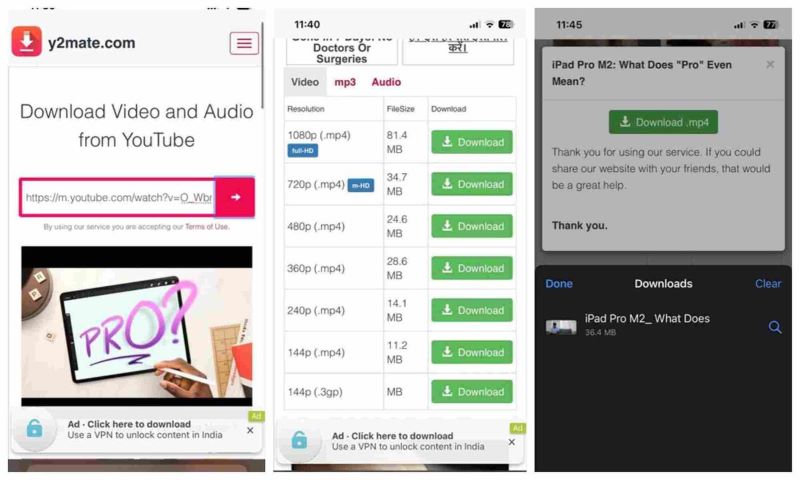
Save YouTube Videos to Camera Roll on Android
For Android users, here we would like to introduce you to the powerful VideoHunter for Android. It is a 100% free YouTube to MP4 converter app that can help you convert and download YouTube videos to camera roll at a fast speed.
VideoHunter for Android is designed for Android users who need an all-featured video downloader, and it supports downloading videos and playlists from YouTube and other common video streaming websites to MP4. It offers 1080p, 4K, and even 8K resolutions and can keep the original video quality. Additionally, it works for downloading music, so you can download videos as well as music files via VideoHunter for Android conveniently.
Attractive Features of VideoHunter for Android:
- Downloads YouTube videos with a few clicks.
- Converts YouTube videos to MP4/WEBM files.
- Extracts audio from YouTube videos and saves them to MP3 or M4A.
- Keeps the original video quality and supports choosing video output resolutions, up to 8K resolution.
- Batch downloads YouTube videos/playlists/channels.
How to Save YouTube Videos to Camera Roll via VideoHunter for Android:
Step 1. Free download VideoHunter for Android and install the app on your mobile phone.
Step 2. Launch VideoHunter for Android and press to choose YouTube from its main page. Alternatively, you can download YouTube videos with their link.
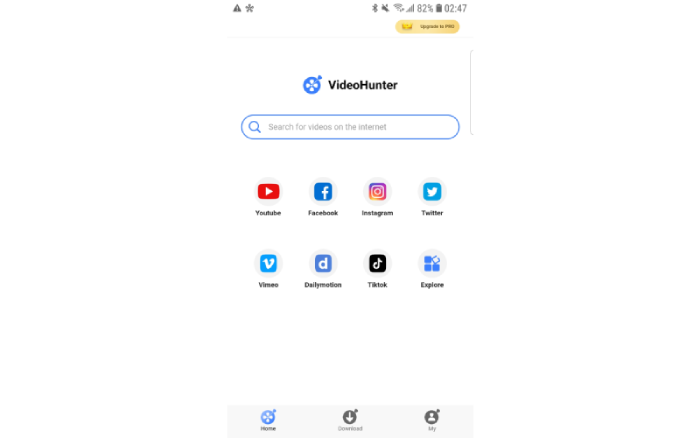
Step 3. Search the video you want to download by entering its name in the top Search Bar. On the YouTube video page, click the floating download icon to process the video analysis.
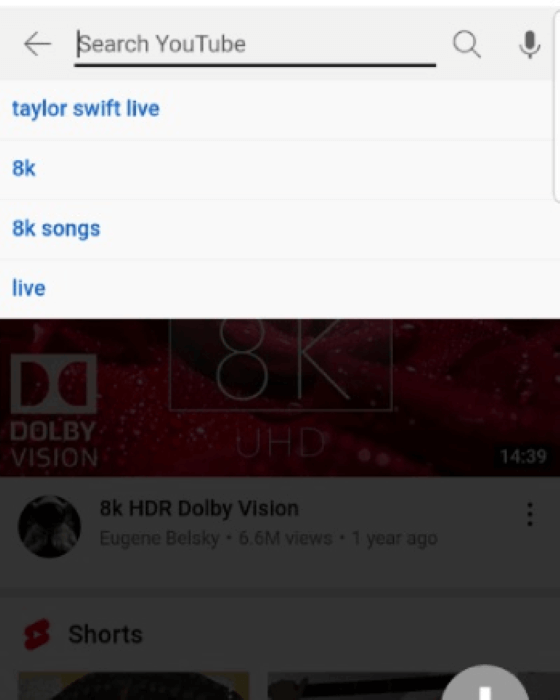
Step 4. A pop-up window shows up with different options for video output resolutions and formats. Select your preferred format and resolution. Press the blue Download button.
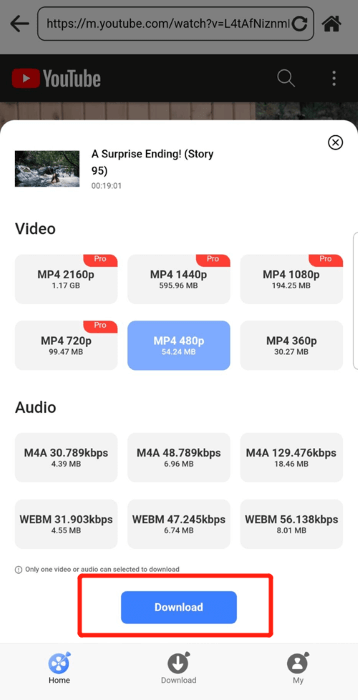
Step 5. The app can download as many as 4 videos simultaneously. Once the downloading process is finished, find the downloaded videos on the Finished page.
Step 6. After downloading YouTube videos on your Android phone, you can move them to your camera roll.
How to Save YouTube Videos to Camera Roll via Online Tool
When it comes to downloading videos on Android and iPhone for free, online YouTube downloaders are also helpful, though keep in mind that online tools do pose security risks. If you only need to download a few videos, it's still worth a try. Here we take Y2Mate as an example to show you how to save YouTube videos to camera roll via an online tool.
Use Y2Mate to Save YouTube Videos to Camera Roll:
Step 1. Head to the YouTube web browser to find the video you want to download, and copy the video link.
Step 2. Go to Y2Mate. Paste the video link to Y2Mate's search box and press the Start button.
Step 3. The online tool will then analyze the link and show you several download links in different video resolutions.
Step 4. Choose your preferred video resolution, and click the Download button. Once the download process is done, you can check the file that stores the video and move the video to your camera roll.
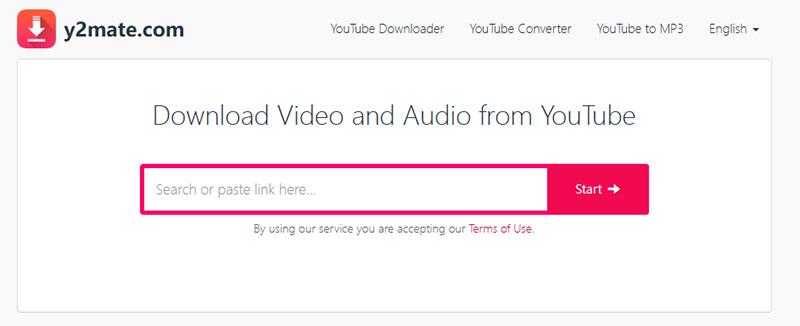
NOTE: Online tools don't support playlist download. If you want to download videos from a YouTube playlist to your camera roll, you can take a look at Android YouTube playlist downloaders like VideoHunter for Android.
How to Save A YouTube Video to Camera Roll with Screen Recorder
Apart from using YouTube video downloader apps and online tools, you can also save a YouTube video by recording it, though the screen recorder will record the video along with everything, including other images, the name of the uploader, and other information. Yet it can directly save a YouTube Video to camera roll.
Both Android and iOS smartphones have a built-in screen recorder tool. Take the iPhone Screen Recorder as an example:
Step 1. Swipe down from the top-right corner of your iPhone screen to open the Control Center.
Step 2. Press the gray Recorder button, and wait for the three-second countdown.
Step 3. The recording starts and you can exit the Control Center. Go to the YouTube app and play the video you want to save.
Step 4. To stop recording, you can press the upper-left recording status bar to stop it. Or, go to the Control Center again and press the red Recorder button.
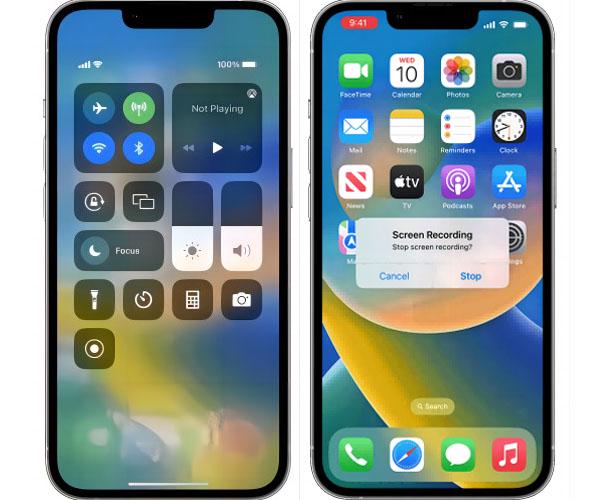
Extra Tips: How to Download YouTube Videos with YouTube Premium
If you subscribe to YouTube Premium, you can download videos from YouTube, though they can't be saved to your camera roll. YouTube Premium is available in some countries and regions. It works simply:</[
Step 1. Subscribe to YouTube Premium, and then open the YouTube app on your phone.
Step 2. Open the video you want to download, click the downward arrow Download icon, and wait for the download to start.
Step 3. Once you finish downloading, the Download icon will turn blue. Find your downloaded videos from the Library > Downloads tab.
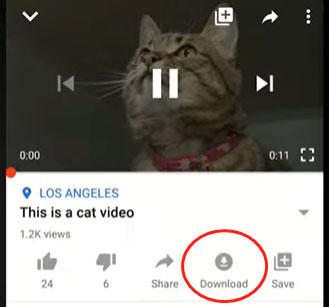
Note that although you may have downloaded YouTube videos to your phone, they can only be watched offline within 48 hours. After that, you must connect to the internet to verify if they are still available for offline viewing. If not, they will automatically be removed from your device. Also, you have to pay a monthly fee constantly to access these downloaded videos.
Thus, if you want to keep the downloaded videos and transfer them to other devices, or you don't want to pay for YouTube Premium, we recommend you use the third-party professional downloading tool.
Conclusion
If you want to save YouTube videos to camera roll, there are many available third-party apps that can help. In this post, we show you 3 reliable methods for Android and iPhone users to save YouTube videos to camera roll. For Android users, you can try online YouTube downloaders for Android or a safer tool - VideoHunter for Android. It is 100% free and reliable for saving YouTube videos in batches and playlists with original quality.


