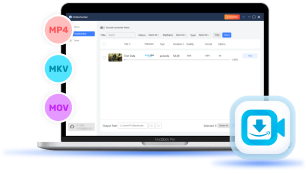While streaming movies and TV shows on Amazon Prime, you may have times when you want to record the moments, like keeping them as collections. However, using a traditional screen recorder may lead you to black screen errors - because streaming platforms like Amazon Prime, Netflix, and so on may add DRM protection to prevent you from recording.
So is there a way to record Amazon Prime videos without meeting the black screen? Surely yes! In this blog, you can check all ways to process the video recordings to watch Amazon Prime videos offline no matter you are using a computer or mobile phone. Now, have a look.
How to Record Amazon Prime Videos on Windows/Mac
Firstly, let's check the way to process screen recording on Windows/Mac. To record Amazon Prime videos on desktops, the best helpful tool to try is VideoSolo Screen Recorder. This software can help you record protected videos like Amazon Prime, Netflix, Disney Plus, and other streaming platforms without black screen errors.
VideoSolo Screen Recorder provides multiple recording modes, and also ensures original image as well as audio quality while dealing with the screen capturing. There are also some advanced recording features equipped, to provide you with a more convenient Amazon Prime video-capturing process. For example, you can make use of the locked screen recording feature to let the recorder keep capturing the Amazon Prime video playback window only.
To avoid capturing a black screen, it is recommended to use the Firefox browser to run the Amazon Prime web player. If you prefer Chrome, make sure you have toggle off the hard acceleration feature.
In the following, check the steps and try using VideoSolo Screen Recorder to record Amazon Prime videos immediately:
Step 1. Open VideoSolo Screen Recorder and select the "Video Recorder" mode from the Home Screen of the recorder.
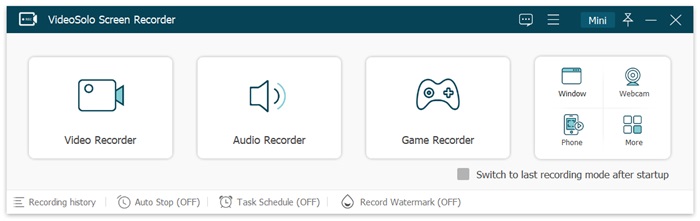
Step 2. Now, you can adjust the recording area and also test the "System Sound" before starting recording Amazon Prime videos. It is recommended to turn off the "Microphone" volume to prevent capturing noise.
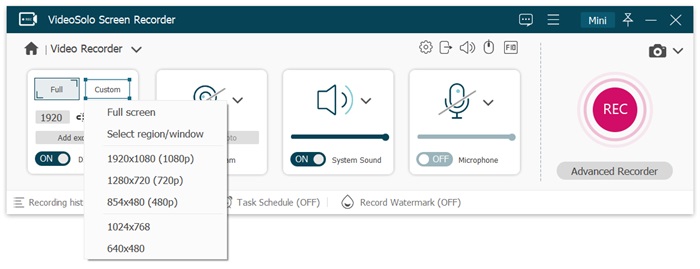
Step 3. Next, click the "Setting" icon to open "Preferences". You can adjust the output format, quality, codec, frame rate, and other settings as you want.
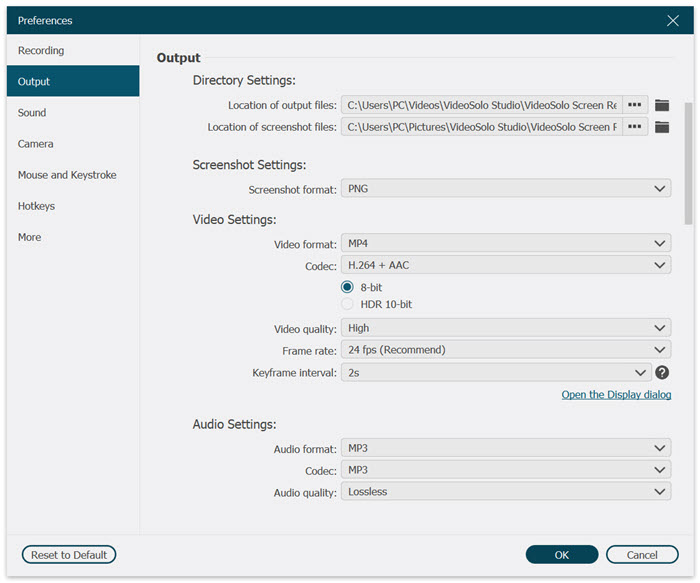
Step 4. When the settings are finished, start playing the Amazon Prime video and also tap the "REC" button to start recording it.
Step 5. Once the recording is over, stop the recording and go to the previewing window to save it offline on your computer.
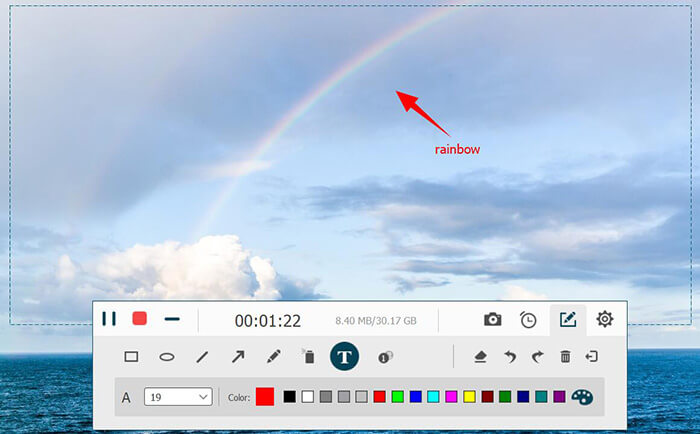
Tip: Alternative Way to Download Amazon Prime Videos In Batches
Although recording is a good way to save parts of your favorite Amazon Prime videos flexibly, it comes with disadvantages - it can be time-wasting if you want to record videos that are a bit longer. Also, screen recorders won't let you process multiple video recordings at the same time. If you pursue higher efficiency to rip Amazon Prime videos offline, it is better recommended to try VideoHunter Amazon Video Downloader.
VideoHunter Amazon Video Downloader has embedded the official Prime Video web browser inside the software, so you can directly access it and choose any movies or TV shows to download as common video files offline. It provides customized output settings to let you save the video downloads in the format and quality you need.
Moreover, the original subtitles and audio tracks can also be kept at the same time. Also, the great efficiency delivered by VideoHunter Amazon Video Downloader can let you process multiple video downloads at the same time. So compared with recoding them, it saves much time to use VideoHunter Amazon Video Downloader to batch download them offline.
In the following, also see the tutorial to use VideoHunter Amazon Video Downloader to batch download Amazon Prime videos offline at once:
Step 1. Open VideoHunter. Choose Amazon Prime and your preferred region. Then sign in to the built-in Amazon Prime Player.
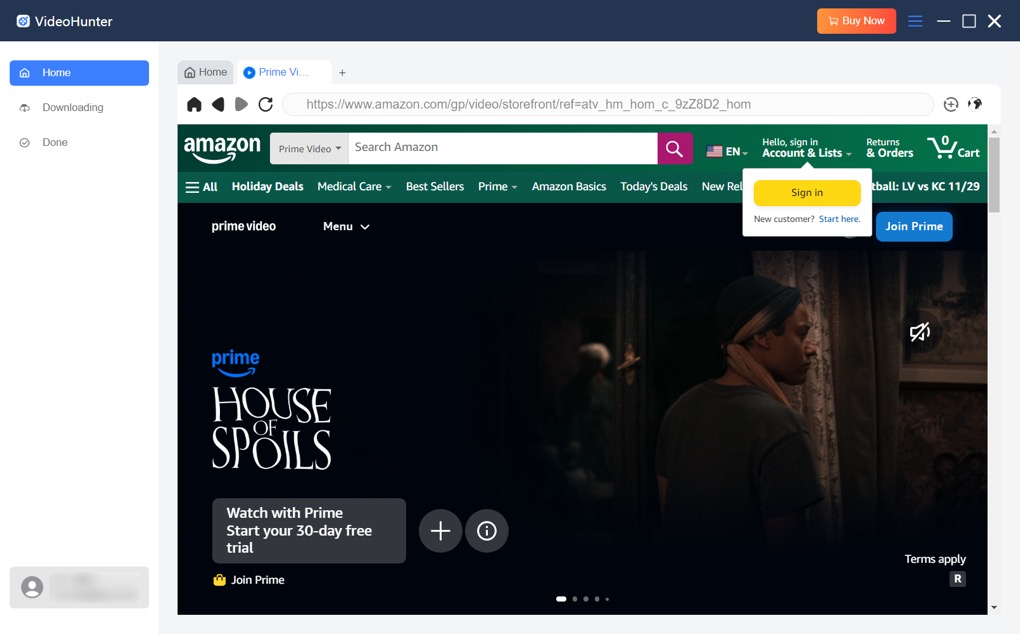
Step 2. Search for Amazon Prime videos you'd like to download and drag them to the "Add" button.
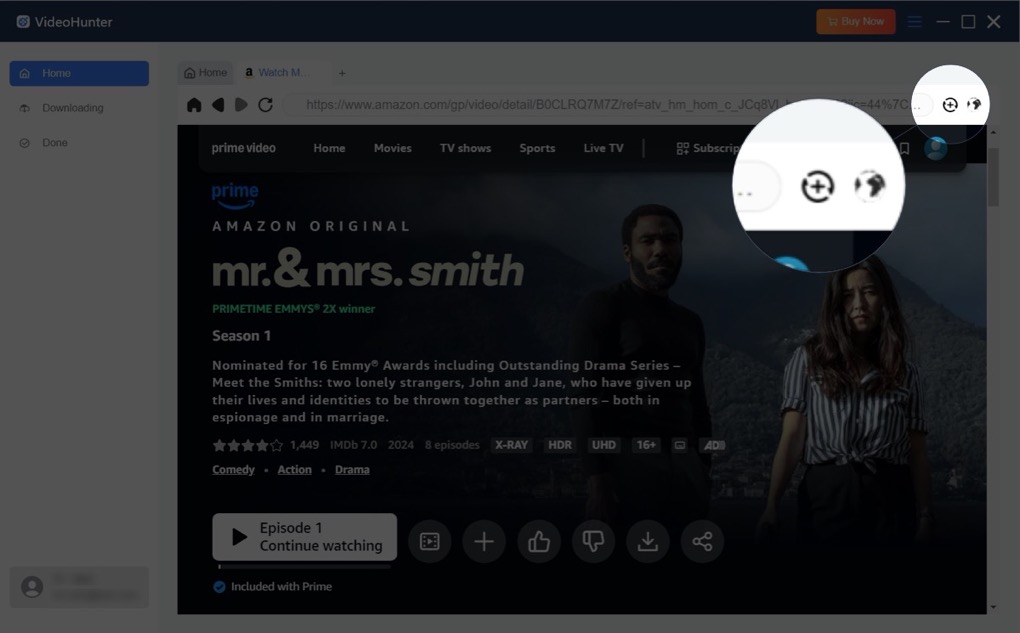
Step 3. Then set parameters like "Output format", "Quality", "Audio Language", "Subtitle Language" etc. for your Amazon Prime downloads. Once done, tick your desired episodes and click "Download" to initiate the downloading process.
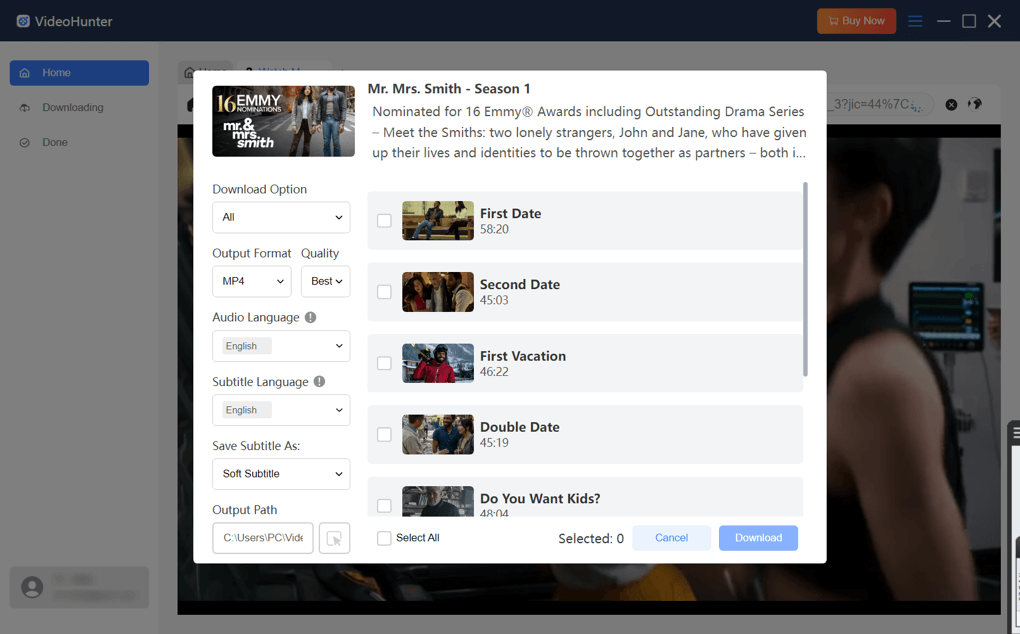
Step 4. When finished, go to "Done" > "View Output File" to access your downloaded Amazon Prime videos.
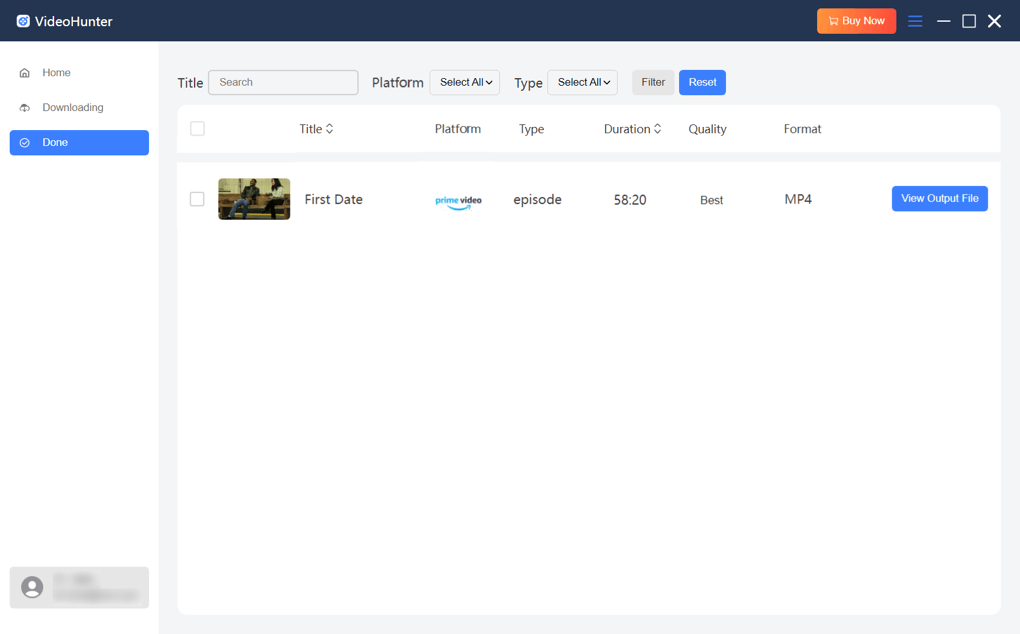
How to Record Amazon Prime Videos on iPhone/Android
If you are using a mobile phone, it is also easy for you to record Amazon Prime videos with the following guide. Now, also see how to do it easily.
On iPhone
As iPhone is equipped with the default recording function, you can directly use it to capture Amazon Prime videos without installing other software at all. Follow the guide below to try.
Step 1. Firstly, you need to go to "Settings" and scroll down to "Control Center" to add the "Screen Recording" feature to it.
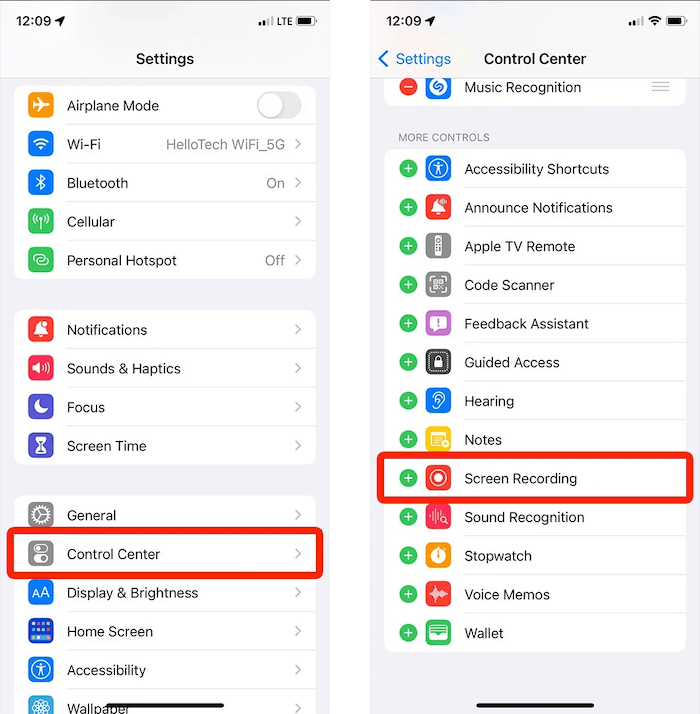
Step 2. Then run the Prime web player and start playing your desired Amazon Prime videos.
It is advisable to use the Firefox browser to run Amazon Prime site, in order to avoid recording videos with a black screen.
Step 3. Meanwhile, swipe down the "Control Center" and directly press the "Record" button to start recording the Amazon Prime video.
Step 4. When the recording is over, scroll down the "Control Center" again and tap the "Stop" button. The recorded Amazon Prime video will be saved to your camera roll immediately.
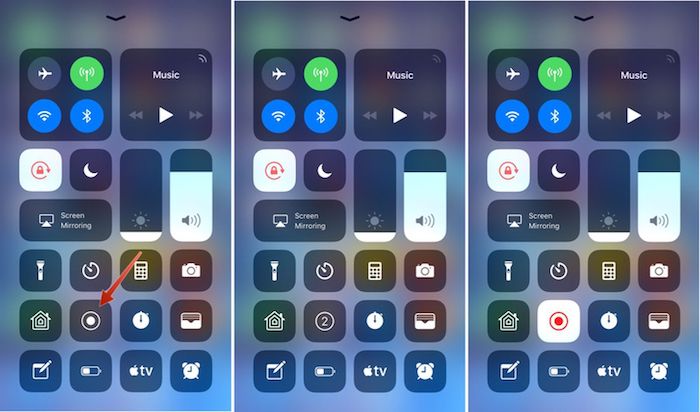
On Android
Like on iPhone, Android devices are also equipped with an embedded recording tool to let you directly capture the screen without using a third-party screen recorder. Also, check the tutorial and see how to record Amazon Prime videos on Android:
Step 1. Run the Amazon Prime web browser to find the video you'd like to record and start playing it.
For a smoother experience when recording on the Amazon Prime site, we recommend using the Firefox browser to prevent encountering a black screen.
Step 2. Swipe down the "Control Center" from the top of the screen and tap "Record" to start the recording. If you haven't added the recording tool to the "Control Center", go to "Settings" to add it in advance.
Step 3. When the recording is over, also tap the "Stop" button again and the recorded Amazon Prime video will be saved to the "Gallery" app.
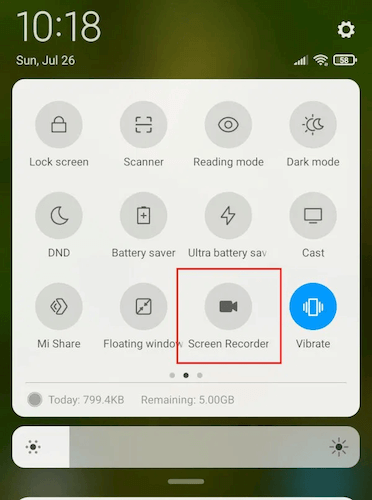
In Conclusion
Recording Amazon Prime videos is an easy thing no matter what devices you are using. From this article, you get all the ways to process Amazon Prime video recordings. But still, this way of saving streaming video content also has its disadvantages, especially low efficiency. As a backup, you can take VideoHunter Amazon Video Downloader as a preparation when you need to batch-download Amazon Prime videos offline!
Download every Amazon Prime video to lossless MP4 for unlimited offline watching!