When you watch a video on YouTube, the least wanted thing is playback errors. What you do is just open a YouTube video as usual. And suddenly these playback errors occur and interrupt your video watching. Video stopping playing suddenly, taking forever to load a video, freezing video, showing a black screen ... All these playback errors are irritating. And you have no clue why you keep getting a playback error like this.
Thankfully, we have you covered. In this article, we've created a list of 8 solutions to help you fix the annoying YouTube playback error you run into.
CONTENT Why Do You Keep Getting A Playback Error How Do You Fix A YouTube Playback Error FAQ: How to Fix Premium Account Has Playback Errors
Why Do You Keep Getting A Playback Error
A lot of YouTube errors can occur from time to time, such as videos with no sound and unavailable videos. And playback error is just one of these common YouTube errors. When you encounter such a problem, you are not alone. If you google it, you will find someone who has the same issue. But this doesn’t mean the YouTube error you two encountered is triggered by the same reason and thus you can use the same fix.
YouTube playback errors can arise due to many different causes. To help you fix the YouTube playback error quickly, you can take a quick look at the following possible reasons for troubleshooting before deciding to choose a fix that works for you.
Bad WiFi Connections & Video Quality
- High video quality. Playing videos in high resolution (like 1080p) brings you a better viewing experience but consumes more bandwidth, which demands faster internet and takes longer to load.
- Slow or unstable Wi-Fi Connections. If the internet connection is slow or spotty, your videos can freeze and stutter every few seconds.
Outdated YouTube or Browser
- Too much corrupted cache and cookies. After you use your device or YouTube app for a period, it saves some information from websites in its cache and cookies. These accumulated cache data can lead to playback errors such as slow or choppy YouTube video playback.
- Outdated app or device. From time to time, YouTube or phone designers release new updates to fix bugs. If you don’t update them in time, these bugs might lead to the video-stopping issue.
Restricted Content
- Age-restricted content: If the Restricted Mode is turned on, the mode will identify and filter out potentially mature content. So the account owner won’t access the videos that contain this content.
- Geo-restricted content: If you watch YouTube videos while traveling in other countries, you also may be restricted to access internet content in your location. In this case, you will receive an error message like "This content is not available in your area."
How Do You Fix A YouTube Playback Error
Different causes can lead to varied results and affect video streaming experiences. Luckily, YouTube playback errors can be resolved with no hassle. Based on the above three causes, 8 simple solutions to YouTube playback errors are listed as follows to help you fix playback errors on YouTube.
Method 1: Check Wi-Fi Connections
- Check Wi-Fi Speed. To figure out whether your Wi-Fi speed is so slow and unstable that affects video playback, you can check the Wi-Fi speed through a couple of testing apps or web-based tools.
- Reconnect Wi-Fi. Try to reconnect your Wi-Fi or switch to another Wi-Fi connection.
- Switch to cellular data. If your Wi-Fi connection is slow, you can also watch YouTube videos on cellular data.
Method 2: Reopen Videos and Web Page
- Reupload the page or reopen the video. When the YouTube video is not playing or stutters, you can also click the Refresh button or try exiting the page and reopening the video.
- Change video quality. To smoothly play the video, you can set the video quality to Auto. In this way, the video quality will change automatically based on your Internet connection speed. So you can enjoy smooth video playback.
Method 3: Solve Issues Related to Browsers
- Close all unnecessary videos. When you have too many tabs open on your browser, computer performance also suffers, things may run slower or even the operating system may crash. When the video can't be played or loaded, you can close unnecessary videos or tabs on the browser.
- Uninstall and reinstall your browser. If there is any bug that exists in your browser, you can reinstall the browser to try to fix the bug.
- Clear the cookies and cache of Google Chrome.
Step 1. Click the three-dot icon at the top left of the page to open a drop-down menu.
Step 2. Select More tools > Clear browsing data.
![]()
Step 4. Check Cookies and other site data and uncheck all other items.
Step 5. Click Clear data. Then, the cookies and data of Chrome will be cleared.
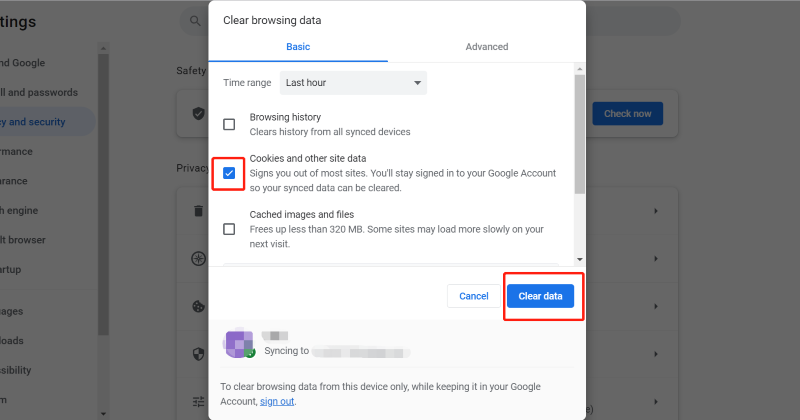
Method 4: Solve Issues within YouTube
- Re-sign into your YouTube account. Try to re-sign out and in your YouTube account to see if this works.
- Update the app and your device. From now and then, bugs can occur on your device or the app. Even the most insignificant bugs can lead to playback errors. So you can update the YouTube app and your device to fix the error. If this doesn’t work, try to reinstall the YouTube app.
- Clear YouTube cache.
Applications would store cache to help users browse the net or content more quickly. However, too much cache data can also get your browser or apps corrupted, which makes your app fail to function in a normal way. When the YouTube playback error occurs, the corrupted cache data can be to blame for the issue.
If you use YouTube App on mobile devices such as iOS and Android, you can clear the app's cache data in the "Settings" function. If you are using a web browser to visit YouTube and stream online videos, directly clearing the cache of the browser can help you figure out this problem without hassle.
Method 5: Access Restricted content
- Watch age-restricted videos. If the video you’re watching contains age-restricted content and you are under the age of 18, or you don’t log in to your account when watching the video, the video will also be not viewable. For the first case, to remove the age restriction, you can add or update your date of birth or disable safety mode.
- Make geo-restricted content available by VPN. VPN substitutes a real IP address with another based in a different country. This changes your location online and allows you to appear as if you are located in certain areas that are available on YouTube.
- Disable the Restricted Mode. If the video you want to watch contains potentially mature content, the mode will stop the video from steaming. To play the video, you can turn the Restricted Mode off with the following steps.
Disable the Restricted mode on the PC
Step 1. Open the YouTube web browser. Click your profile photo at the upper right of the page.
Step 2. Then, a drop-down menu will appear. Choose Restricted Mode.
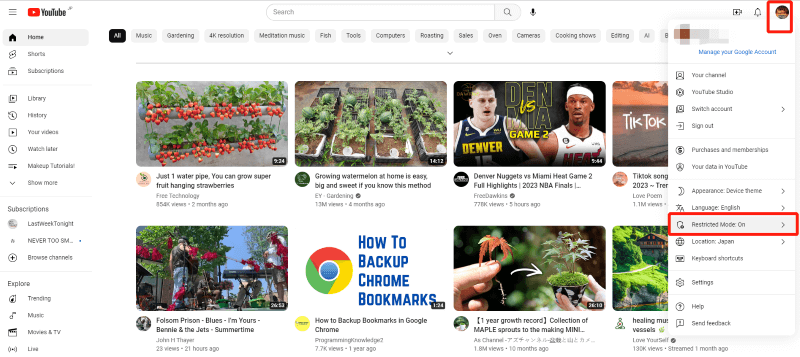
Step 3. If you find there is a toggle switch next to ACTIVATED RESTRICTED MODE, click the toggle switch.
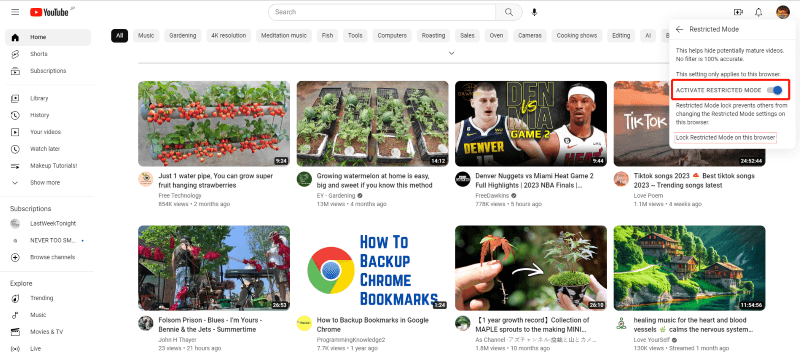
Disable the Restricted mode On Phone
Step 1. Locate the YouTube web browser. Click Home at the button right of the page and choose Settings.
Step 2. On the Setting page, tap General to be taken to another page.
Step 3. Then, you can find the Restricted Mode is on. Simply tap it. The switch will change from blue(on) to gray (off), indicating that the mode is no longer active. Now you can try to reopen the video to see if this method works.
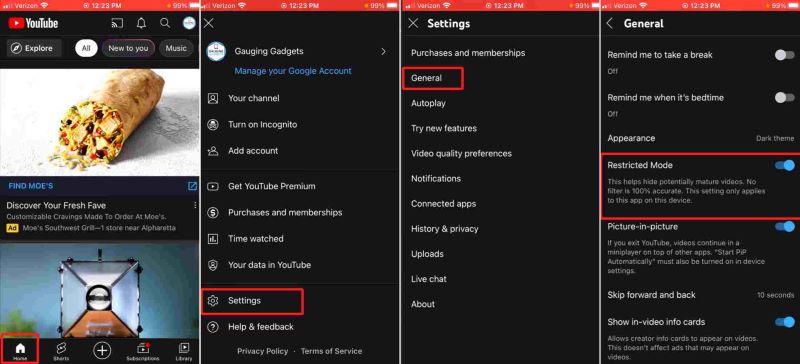
Method 6: Reboot the Router
When you are watching YouTube videos, the pages aren’t loading or the video freezes or stutters, all these indicate that your network isn't working as it should. In this case, you can restart the router to fix the Internet connection problem or to improve slow connections.
Step 1. Unplug the router and Ethernet cable to help reset the router and clear potential problems.
Step 2. Wait at least 30 seconds to let the devices cool down. Check if there is any physical damage to the cable.
Step 3. Reconnect the router and insert the Ethernet cable appropriately into the router.
Step 4. Wait for the Internet light to turn solid, then check if the Internet works properly.
Change the DNS Address
Sometimes, changing the DNS address that your device is connecting to can solve the YouTube playback error by speeding up apps that use the Internet (In this case, YouTube). But this method only works when your device is connected to Wi-Fi connections. Before going for this solution, make sure your device is connected to Wi-Fi. Take an iOS device as an example, here’s how to change the DNS address.
Step 1. Awake your iPhone and then go to Settings > WLAN.
Step 2. Select the Wi-Fi signal you have connected to, then tap the info icon located beside the Wi-Fi icon.
Step 3. Here, tap Configure DNS and select Manual. Delete the current DNS servers and add a new DNS address in the DNS SERVERS blank. Just enter 8.8.8.8. Finally, click Save to complete.
Now the DNS address of your Wi-Fi connection has changed, you can go back to the YouTube video and refresh its page to see whether the YouTube playback error can be successfully fixed.
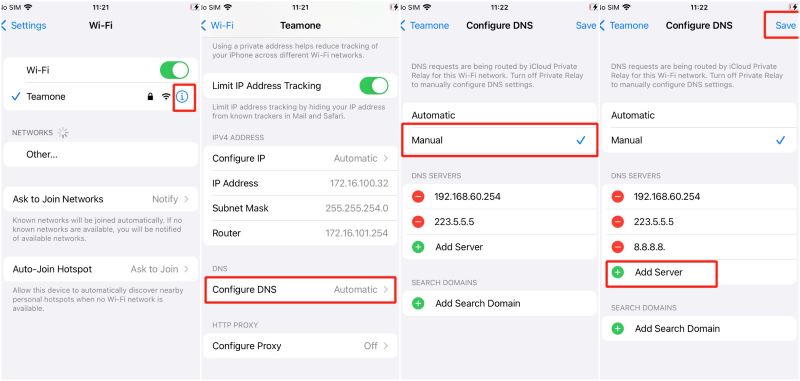
Method 8: Download the video for offline playback
If you’ve tried the above 7 methods, and none of them help you, you can use YouTube video downloaders to save YouTube videos on your device. By downloading YouTube videos, you can watch them offline on any device without worrying about the network condition or playback errors.
Even if the video can’t be either loaded or downloaded on YouTube, you can copy and paste its URL to YouTube video downloaders and download it with ease. Here we recommend VideoHunter YouTube Downloader for its powerful functions. VideoHunter YouTube Downloader can not only help you download YouTube videos in high resolution (1080p, 4K, 8K) but also make the downloading operation as simple and quick as possible.
Sparkling features of VideoHunter YouTube Downloader
- Enable you to access any videos on YouTube even without YouTube Premium;
- 6X faster speed helps download videos at a blazing-fast speed;
- Provides common formats like MP3, MP4, M4A, and MKV. No more playback errors like "this video format is not supported".
- The batch download feature lets you download multiple YouTube videos and playlists.
Below is a brief downloading guide for your reference.
Step 1. Install VideoHunter on your Windows/Mac device and then launch it as preparation.
Step 2. Go to YouTube and copy the URL of the video you would like to download. Then, paste it to VideoHunter YouTube Download’s downloading bar and click the Analyze tab.
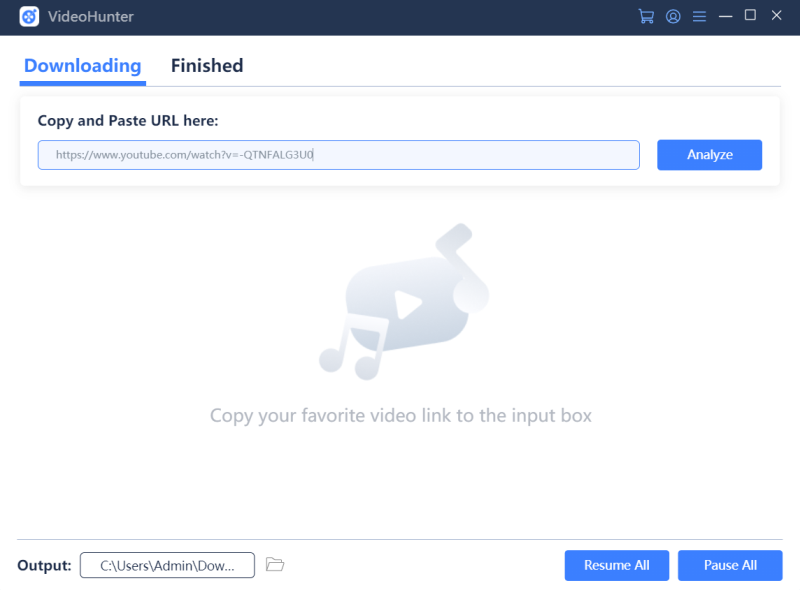
Step 3. Wait for a few seconds. The downloading options will appear for you to select. Choose the one you need and click the Download button to start downloading the YouTube video.
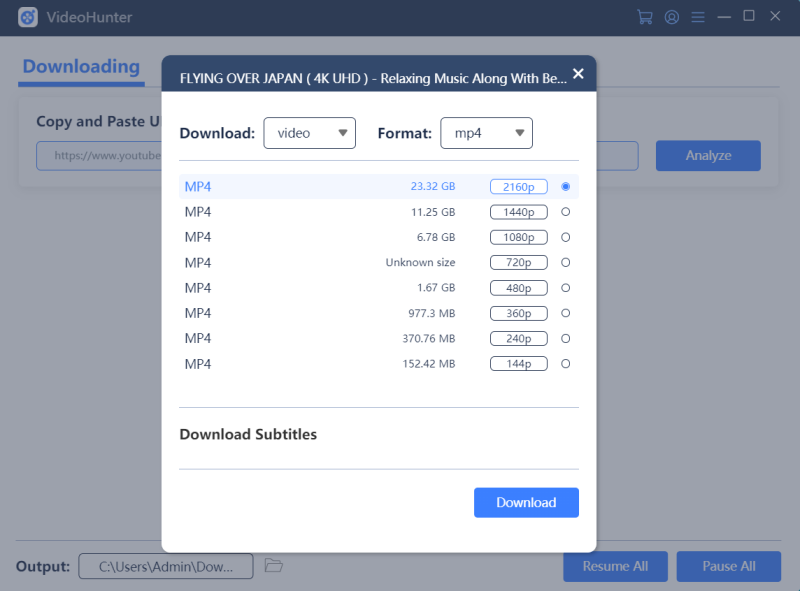
Step 4. Once the download is finished, the video will be stored in the folder location for your flexible offline watching.
Conclusion
When you keep getting playback errors on YouTube, there are many causes: outdated YouTube or device, unstable Wi-Fi connections, corrupted cache, and cookies, etc. Any of them can lead to YouTube playback errors. To solve the YouTube playback error, you can try the 8 methods above. Alternatively, you can directly download the video using VideoHunter YouTube Downloader, a professional app designed to help you download videos and let you watch videos smoothly.
FAQ: How to Fix Premium Account Has Playback Errors
After trying the 8 methods above, if the playback error persists and you are a YouTube Premium user, you can have a look at the following fixes.
- Log in to your premium account. If the video you want to watch is YouTube Premium exclusive content (YouTube Originals), you cannot access it if you don’t log in to your premium account. First, check if you log in to your premium account.
- Make sure your premium subscription is active. If your Premium expires, there is a chance a playback error occurs on YouTube.
- Close YouTube from multiple devices. If your Premium account is used in another location, you may receive an error message like "playback paused because your account is being used in another location" in the middle of enjoying videos on YouTube. To resolve this, you can first check the devices you are signed into, and sign out of all devices.


