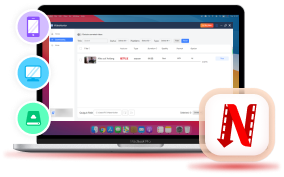If you're trying to download Netflix movies on your MacBook, you've likely noticed that Netflix doesn't offer a dedicated app for macOS, unlike iPhones, iPads, or Android devices. This means there's no built-in way to download content for offline viewing on a Mac, which can be frustrating for users looking to watch Netflix offline on their Macbook.
However, don't worry - several workarounds allow you to enjoy your favorite Netflix shows and movies offline. In this guide, we'll walk you through 4 easy methods on how to download Netflix movies on MacBook, ranging from using specialized software solutions to employing built-in mirroring features. Let's get started!
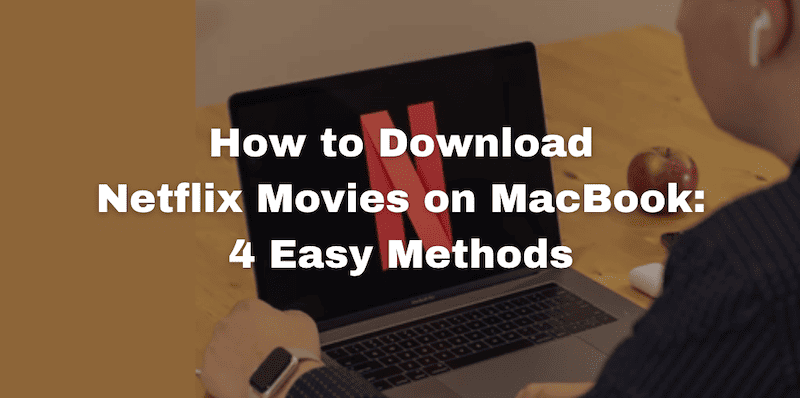
How to Download Netflix Movies on MacBook Using Netflix Video Downloader🔥
Since Netflix doesn't offer an official app for macOS that supports offline downloads, using a third-party downloader is the most effective solution. This method allows you to bypass the limitations and enjoy Netflix content offline directly on your MacBook. Among the many options available, VideoHunter Netflix Video Downloader stands out as a highly reliable tool that makes the process seamless and user-friendly.
VideoHunter Netflix Video Downloader is a highly versatile and powerful tool that not only allows downloading from Netflix but also supports a variety of other popular streaming platforms, like Amazon Prime Video, Disney Plus, and YouTube. This downloader is especially effective for MacBook users who want to download high-quality videos to common formats - MP4, MKV, MOV, and WebM. With its intuitive interface and robust functionality, VideoHunter allows you to effortlessly download Netflix movies to MP4 for offline viewing.
To download Netflix movies for offline playback on your laptop MacBook using VideoHunter Netflix Video Downloader, follow these easy steps:
Step 1: Launch the Downloader and Log into Netflix
Open VideoHunter Netflix Video Downloader on your Mac. From the main interface, select Netflix as the platform. You'll be prompted to log in to your Netflix account with your credentials.
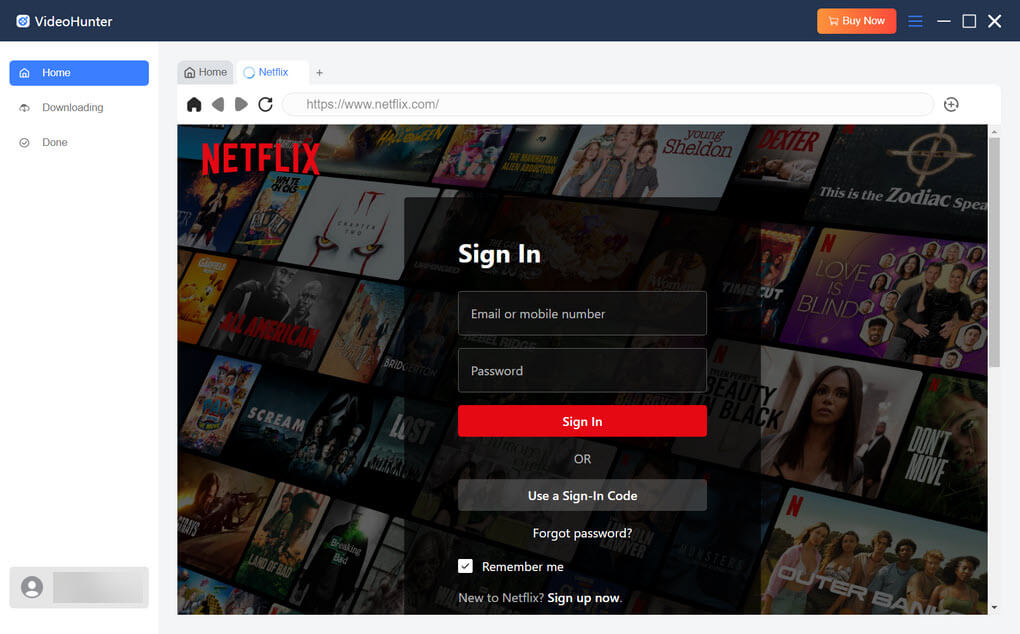
Step 2: Select the Netflix Videos You Want to Download
After logging in, search for the Netflix movie or TV show you want to download from the built-in player. Once you've found the content, simply drag and drop the title to the download list.
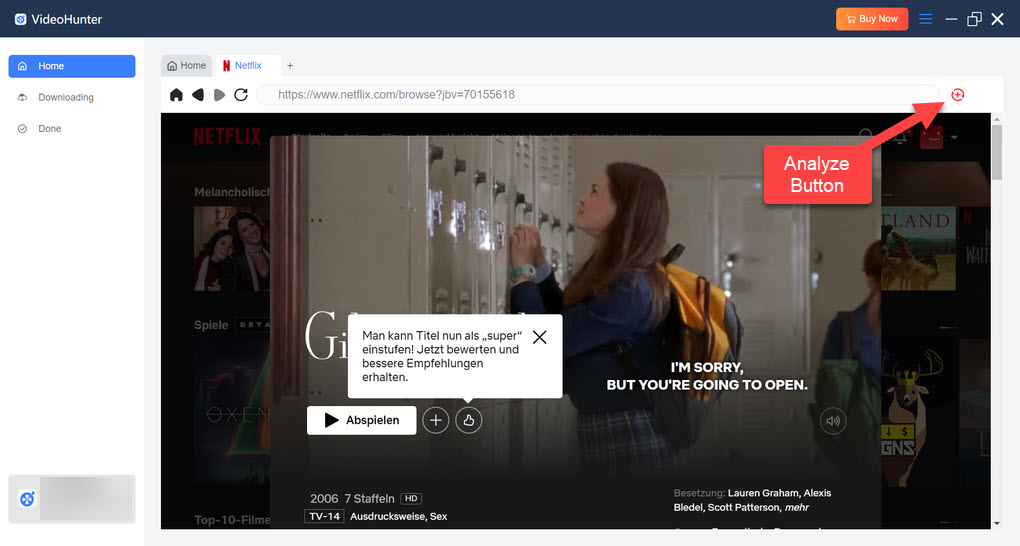
Step 3: Customize the Download Settings
After adding the videos to your download list, you can adjust the output quality (up to 1080p), select the output format such as MP4, and choose additional options like subtitles and audio tracks.
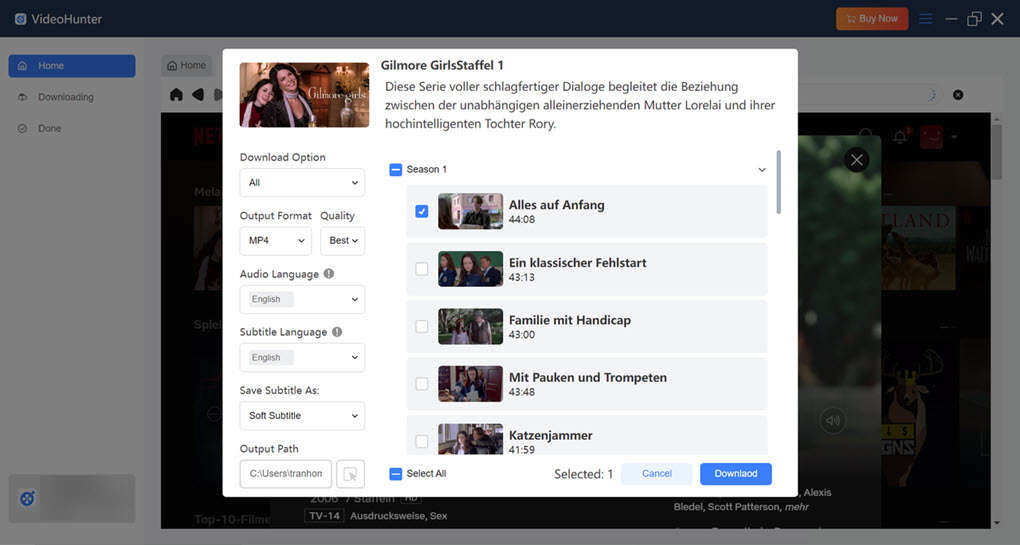
Step 4: Download the Netflix Videos
When you're satisfied with your settings, click the "Download" button to begin downloading. After the download finishes, you can simply go to the "Done" section and and click on the "View Output File" option to open and enjoy your Netflix content offline.
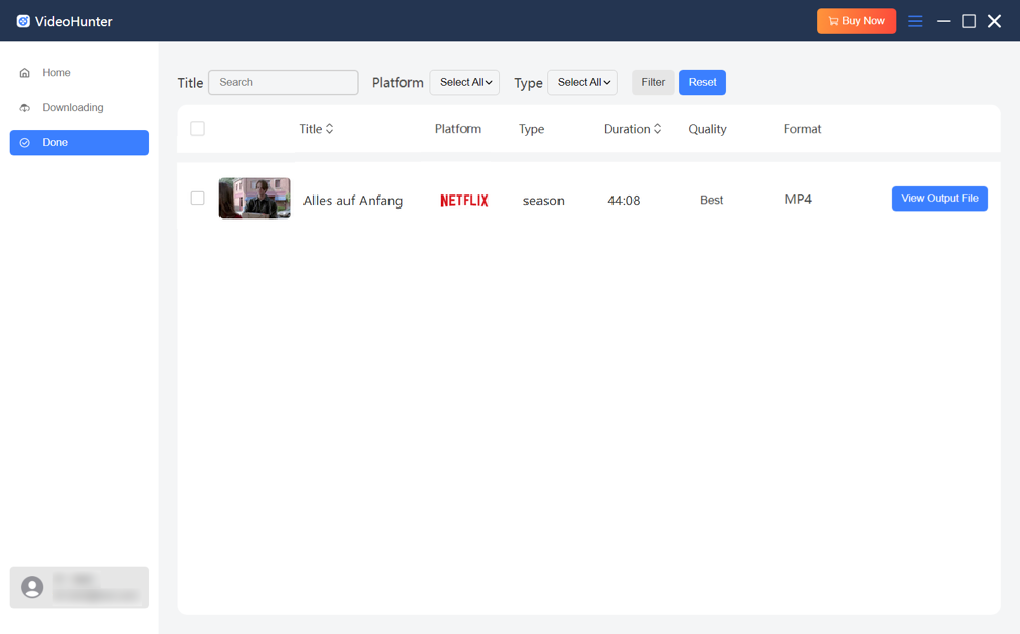
How to Download Netflix Movies on MacBook via Screen Mirroring Netflix
If you're unable to directly download Netflix content to your MacBook, another effective method is to use screen mirroring from your iPhone or iPad to your Mac. This method allows you to stream Netflix content from your iOS device to your Mac screen, enabling you to enjoy your favorite shows and movies on a larger display.
To screen mirror Netflix downloads from iPhone or iPad to your Mac, make sure
- Your Macbook or iMac is running macOS Sequoia with Apple silicon/T2 Security Chip
- Your iOS device is updated to iOS 18
- Both devices are signed in with the same Apple ID.
- Bluetooth and Wi-Fi are enabled on both devices.
If you are all set, follow the step-by-step guide below to screen mirroring Netflix from an iPhone or iPad to a Mac.
Step 1. Connect your Mac and your iPhone or iPad to the same Wi-Fi network.
Step 2. Swipe down from the top-right corner of your iPhone or iPad screen to access the Control Center. In the Control Center, you will see the Screen Mirroring option. Tap on this option to open the list of available devices for mirroring.
Step 3. If prompted, enter the AirPlay passcode displayed on your MacBook.
Step 4. Open the Netflix app on your iPhone or iPad. Select the movie or TV show you want to watch, and start playing it. The video will now be displayed on your Mac screen in real time.
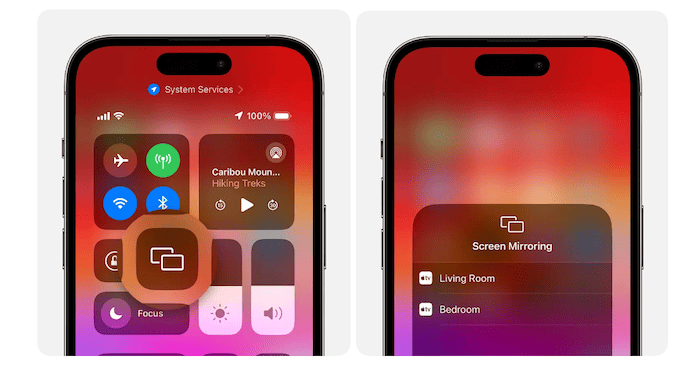
How to Download Netflix Movies on MacBook Using the Netflix iOS App
Another effective method to watch Netflix offline on your MacBook is by using the Netflix iOS app. While Netflix does not offer a native macOS app, if you have a Mac with an M1, M2, or M3 chip, you can run iOS apps directly on your Mac. This allows you to access the full features of the Netflix app, such as downloading content for offline viewing. Using iMazing, a tool designed to manage iOS apps and data, you can install the Netflix iOS app on your Mac, even though it's not natively available in the App Store for macOS.
See how to use iMazing to install the Netflix iOS app on your M1, M2, or M3 Mac:
Step 1. First, download and install iMazing from the official website. Once installed, launch the software on your M1/M2/M3 Mac.
Step 2. Using a USB cable, connect your iPhone or iPad, which has the Netflix app installed, to your Mac. iMazing will automatically detect the device.
Step 3. In iMazing, go to "Apps" > "Manage Apps" > "Library". Here, you'll see a list of all the apps installed on your iPhone or iPad. Find "Netflix", then right-click on it and select "Export .IPA" to create a copy of the app file.
Step 4. Once you've exported the Netflix IPA file, run it on your Mac to install the app. The Netflix iOS app will now appear in your Applications folder like any other Mac app.
Step 5. After installing the app, open Netflix on your Mac, log in, and browse for the movies or shows you want to download. You can now use the app's offline download feature to store videos on your Mac for viewing offline.
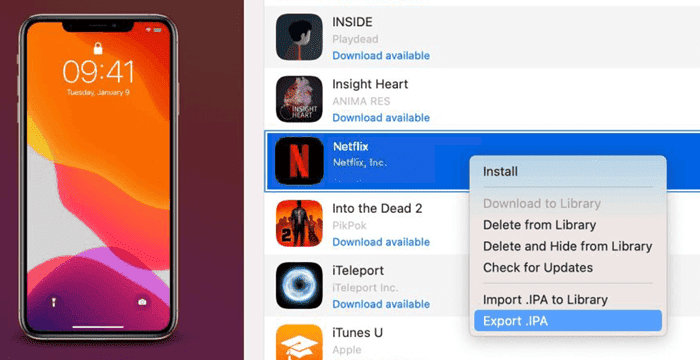
How to Download Netflix Movies on MacBook by Screen Recording
If you're unable to use other methods, screen recording Netflix movies on your Mac is another option, though it comes with some limitations. Screen recording allows you to capture real-time playback of Netflix content, but it's important to remember that Netflix's DRM protection may cause issues, such as a black screen when attempting to record.
To avoid black screen issues caused by Netflix's DRM protection during screen recording, you can directly use the Firefox browser, which is known to bypass these DRM-related problems.
If you prefer Chrome, you must disable the hardware acceleration feature. To do this, go to Chrome > Settings > Advanced > System, and toggle off the option for Use hardware acceleration when available.
One of the most reliable tools for screen recording on Mac is FonePaw Screen Recorder, which offers a smooth experience for capturing Netflix content. Here's how to use it:
Step 1. Download and install FonePaw Screen Recorder on your Mac. After launching the software, choose "Video Recorder" on the main interface.
Step 2. You can either select full screen or customize the recording area by dragging the cursor to set the specific part of the screen you want to capture.
Step 3. Toggle on the system sound and turn off the microphone to only record Netflix audio.
Step 4. Head to the Netflix website and start playing your desired Netflix movies. Click the REC button to start recording. A countdown will appear, and the recording begins.
Step 5. Once you stop recording, you'll be taken to a preview window where you can check the video, trim if necessary, and then save it to your Mac.
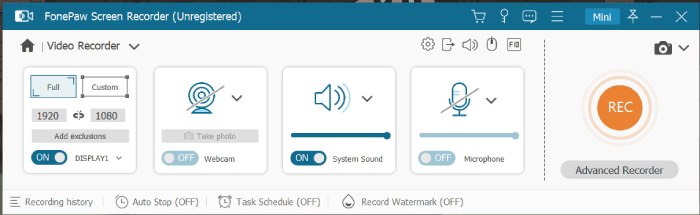
FAQs About Downloading Netflix Movies on MacBook
Can I transfer downloaded Netflix movies from iOS to my Mac?
No. Netflix's offline downloads are encrypted and tied to the device where they were originally downloaded. This means the downloaded content is only accessible on that specific device and cannot be transferred or viewed on other devices like a Mac. If you want to watch Netflix content offline on your Mac, you'll need to use other methods such as screen recording or tools like VideoHunter Netflix Video Downloader.
How to airplay Netflix from Macbook?
No, you cannot use AirPlay to watch downloaded Netflix movies on a MacBook due to Netflix's DRM encryption, which restricts streaming to other devices via AirPlay. This protection prevents Netflix content from being shared or displayed through AirPlay.
Instead, you can use screen mirroring tools like the iPhone Mirroring app to stream Netflix from your iPhone or rely on third-party software like VideoHunter Netflix Video Downloader to download and watch Netflix content offline on your MacBook
Conclusion
In conclusion, this guide explains how to download Netflix movies on MacBook Pro using different methods, each with its pros and cons. While screen mirroring and using the Netflix iOS app via iMazing are viable options, they have limitations like requiring specific hardware. Screen recording, though possible, often results in lower quality.
Among these methods, VideoHunter Netflix Video Downloader stands out as the most efficient choice. It offers high-quality downloads, an easy-to-use interface, and the flexibility to watch content offline without restrictions.
Unlimited download Netflix videos to MP4 on PC. Have an enjoyable viewing experience!