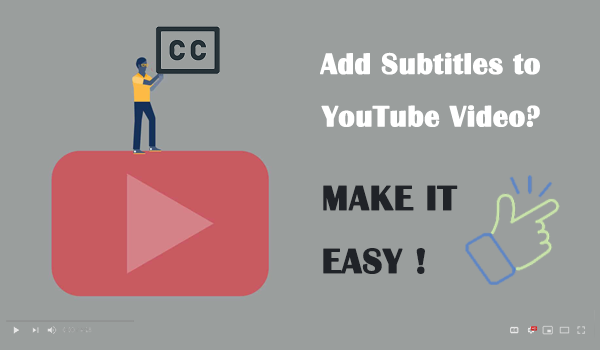
For creating or editing video content, adding subtitles is also part of the work. YouTubers may need to add subtitles to video in order to let audiences better know the content of the video. So in this blog, we'd like to share some knowledge about adding subtitles to video, the definitions, and extra tip to download subtitles. You will learn a lot in this blog. Scroll down and read now!
CONTENT Why You Should Add Subtitles to Your Videos?How to Directly Add Subtitles or Closed Captions to YouTube VideosTip: Subtitles VS CaptionsAlso Read: [For Subscribers] How to Download YouTube Videos with Subtitles
Why You Should Add Subtitles to Your Videos?
Ahead of all, you can glance through this part to see why you should add subtitles to YouTube videos, and what benefits you will gain after adding subtitle to a video.
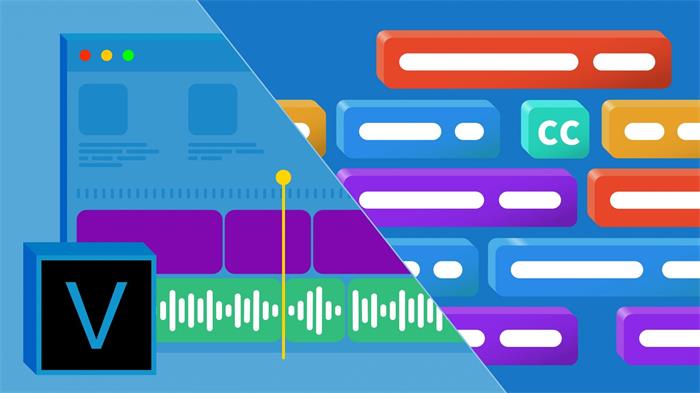
The obvious benefit that video uploaders can gained from a subtitle-enclosed video is absolutely the possibility to boost the video views. Under some situations, people can't understand or even hear the audio of the video, for example:
1. When the voice contained in the video is not clear enough, audiences have to rely on the subtitle for better understanding what your video is talking about.
2. Sometimes when people can't wear earphones and could not turn on the audio for streaming the video, having subtitles contained in the video content can let audiences stream the video even without sound.
Except for these, there are other more far-reaching advantages which a video with subtitles can bring, including:

1. Subtitles can enable other foreigners who could not understand your language through listening better understand the content. So by adding the subtitles with a large number of speakers in the world such as English and
Chinese can help boost the views of your video content.
2. According to researches, videos with subtitles can actually engage more viewers, and also increase social reach on mainstream social media platforms such as Facebook, Twitter because these videos can stimulate audiences to share the content for more people to stream.
3. By adding subtitles to the video, it can actually help improve SEO because search engines can detect the subtitle content and they can understand what your video is talking about more easily.
Analyzing from all these aspects, adding subtitles to video can help video creators a lot to let their video content to be viewed by more people, and even prompt the online businesses which rely on video promotions to do a better job. So in the next part, we'd like to share the tutorial to teach you how to add subtitle or closed captions to YouTube videos.
How to Directly Add Subtitles or Closed Captions to YouTube Videos
To add subtitles or closed captions to a YouTube video, you have three ways choose to go.
# Way 1. Directly Add Subtitles to YouTube in YouTube Studio
YouTube Studio provides the function to let you directly edit and add subtitles to the uploaded YouTube videos online. It is easy to operate.
Step 1. Sign in your Google account and then open YouTube. You need to your YouTube Studio for reaching the Subtitles module.
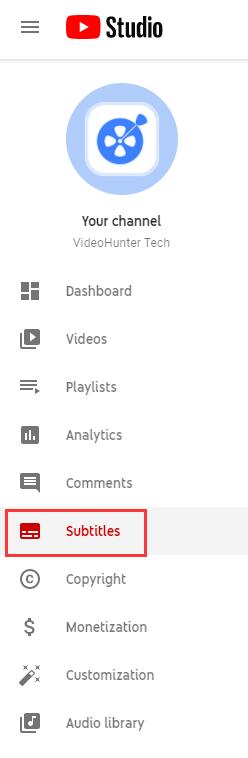
Step 2. Then choose the video you want to add subtitle to. Click the down error under Langugaes column and then choose the language you are going to add subtitle to. After selection, click CONFIRM.

Step 3. After adding, you can find an ADD button appear, click it for entering the subtitle editing window.

Step 4. Select Type manually and you can directly add subtitles to the video online. The editing window will provide you the options to add them easily.
NOTE: You can also choose Auto-sync option. This option will automatically sync a paragraph of your typed text into proper timing automatically, which means that you don't need to set the timings by yourself.
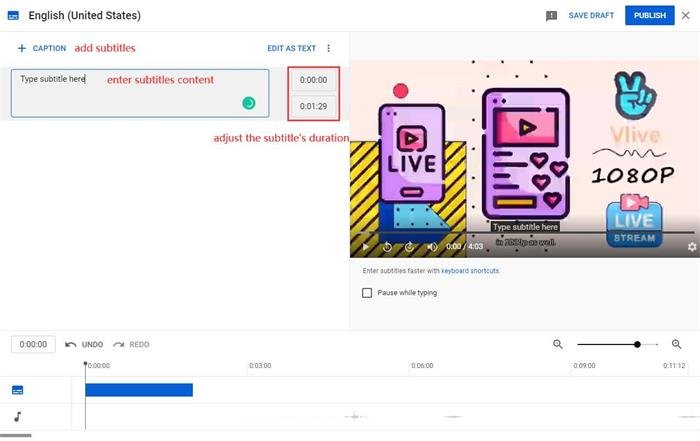
Step 5. When the editing process completes, check whether there are any translation errors by playing back the video. If everything works fine, just click Publish and the subtitles can be added to the YouTube video.
# Way 2. Upload Subtitle File to A YouTube Video
Step 1. Use a text editor such as Notepad for Windows or TextEdit for Mac for creating subtitles. You need to follow this format: hour:minute:second:millisecond for adding subtitles.
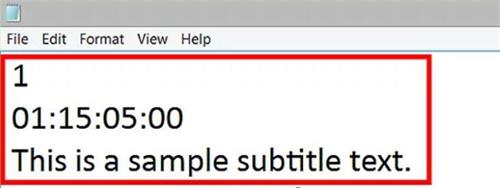
Step 2. After editing the text, you should save the document with name's format like "xxxx.srt", then select Save as type as "All Files". Also, choose UTF-8 as the encoding method of this document.

Step 3. Then you need to go to YouTube Studio > Subtitles > add language > open the subtitle editing window by clicking the ADD button as the above method shows. But you need to choose Upload file option.
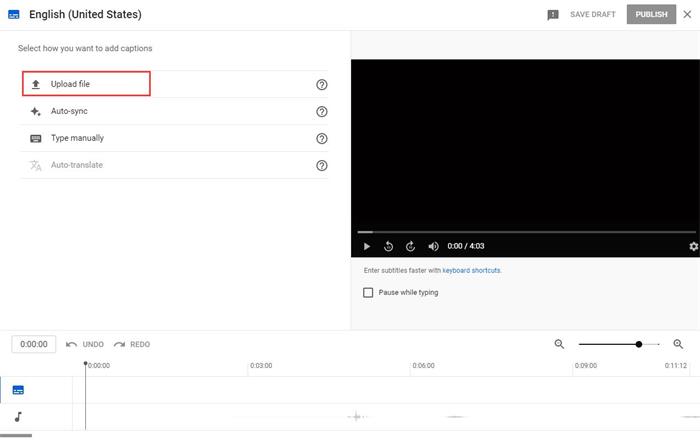
Step 4. If you have included timing in the document, select With timing option and then click CONTINUE.
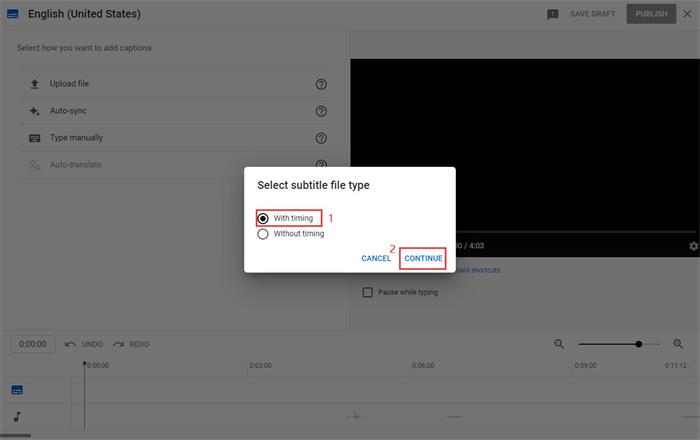
Step 5. After uploading the SRT subtitle file, you can check and then directly click Publish to save the change.
# Way 3. Use Auto-generated Subtitles Provided by YouTube
YouTube also releases the auto-generated subtitles function for people to get their YouTube videos equipped with English subtitle. To enable it, you just need to select English as the default language for your channel (the steps are the same as the above methods). Then the auto English subtitle will be added to your video.
Tip: Subtitles VS Captions
It seems that subtitles and captions have very similar meanings, but actually, their functions are different. Here is a little tip for you to distinguish them.

The main difference between subtitles and captions refer to their real functions. Subtitles are actually designed for the video viewers who can hear the audio of the video but fail to understand the language of it, while captions means that they can help people who could not hear the audio of the video.
Captions is also divided into open captions and closed captions. The former is not a part of the video so it can't be turned off, but closed captions allows people to enable it on or off casually. Because captions has to make sure viewers can not only understand the content with audio but also the non-speech sounds, you will see captions added to describing them in the captions-equipped video as well.
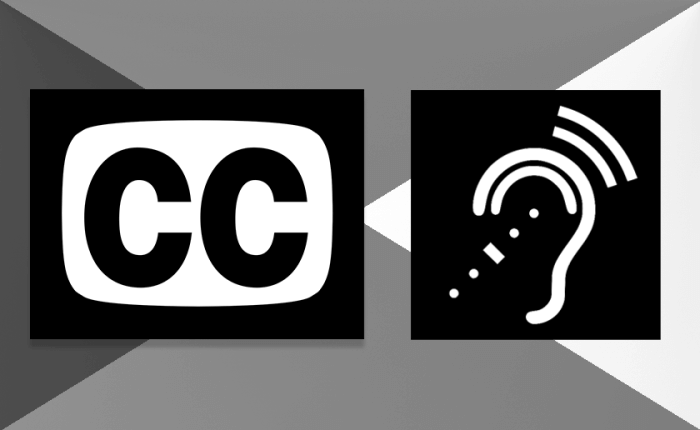
Subtitles is much simpler, which will only interpret the speech contained in the video content solely.
Also Read: [For Subscribers] How to Download YouTube Videos with Subtitles
Here is a small tip for YouTube subscribers who want to download YouTube videos with subtitles. VideoHunter offers the service to save uploaded subtitles files in SRT or TTML format as a separate file. So if you need to download YouTube video with subtitles, this tool can help you.
NOTE: If the subtitles are not uploaded using a file, VideoHunter can't detect it for downloading.

Here is the tutorial on how to download YouTube videos with subtitles.
Step 1. Copy the URL of the YouTube video you need to download with subtitles.
Step 2. Go to VideoHunter and paste the URL for analyzing.
Step 3. Select output format, and the language of the subtitles you'd like to download with the video.
Step 4. Submit Download and wait for the process to be completed.
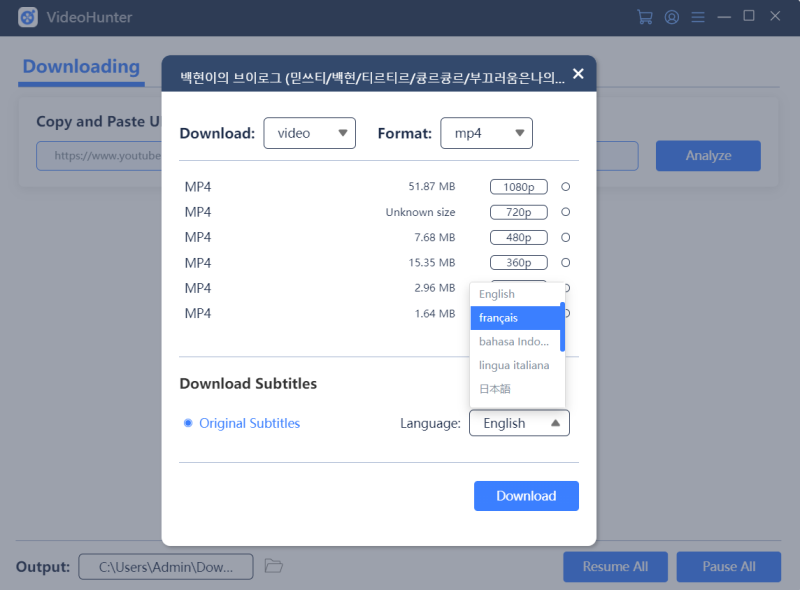
From this blog, you know more about subtitles, the way to add it to YouTube videos, the differences between subtitles and captions, and also the tool to save the subtitles file offline. Share this tutorial with your friends if it helps! Thanks for your support.


